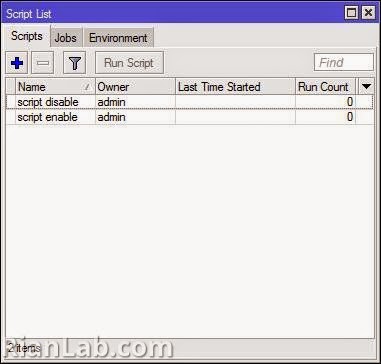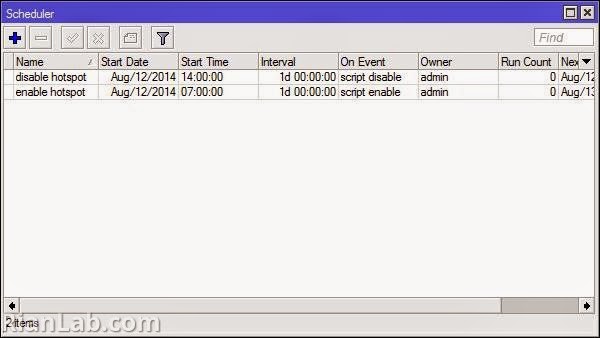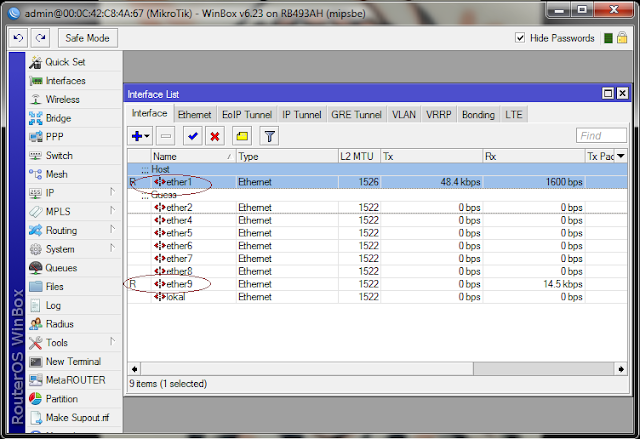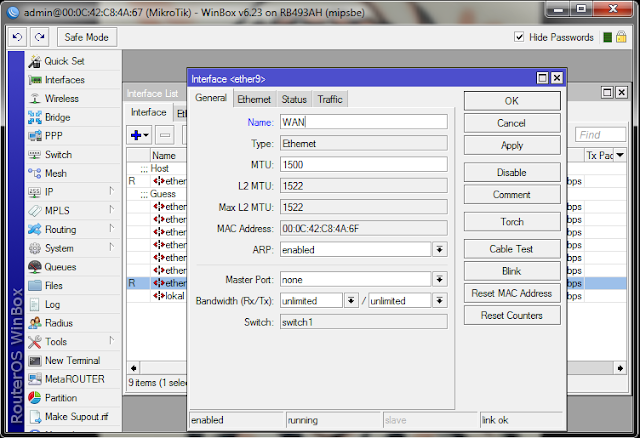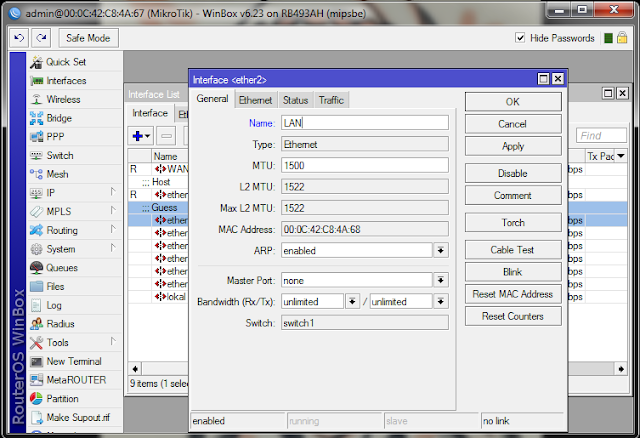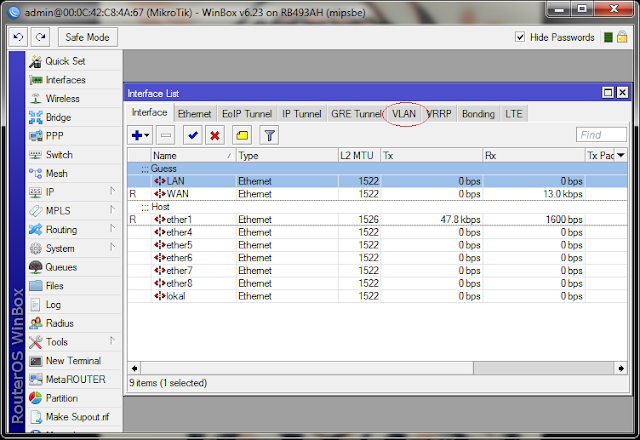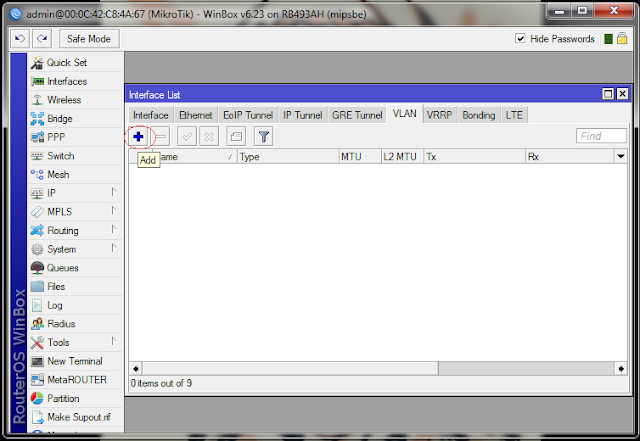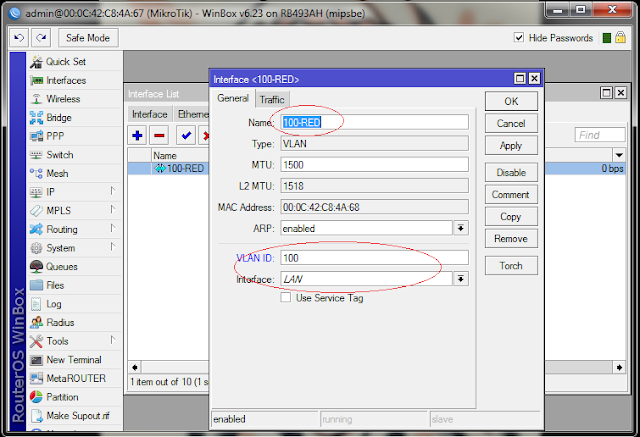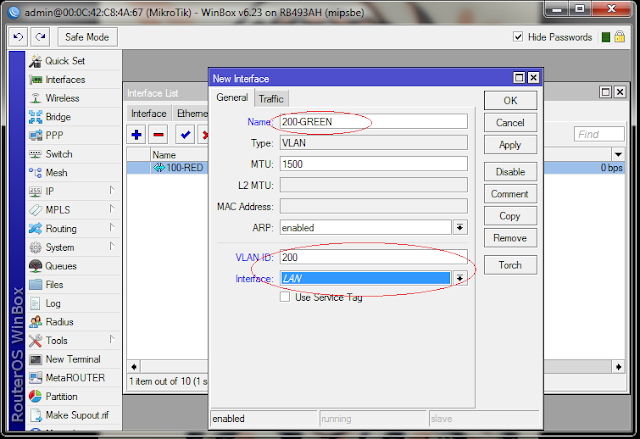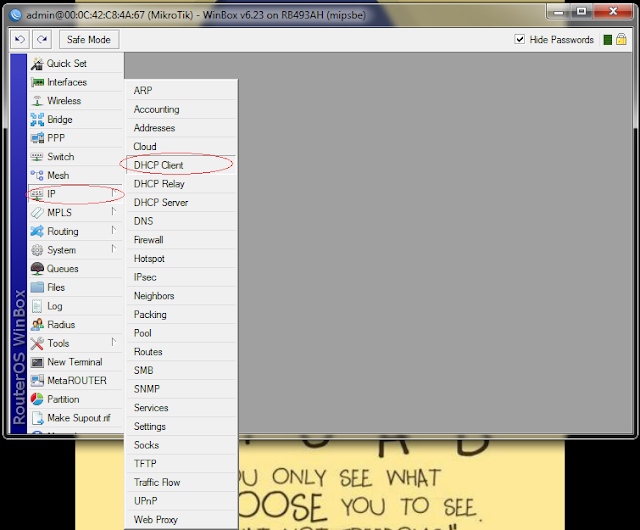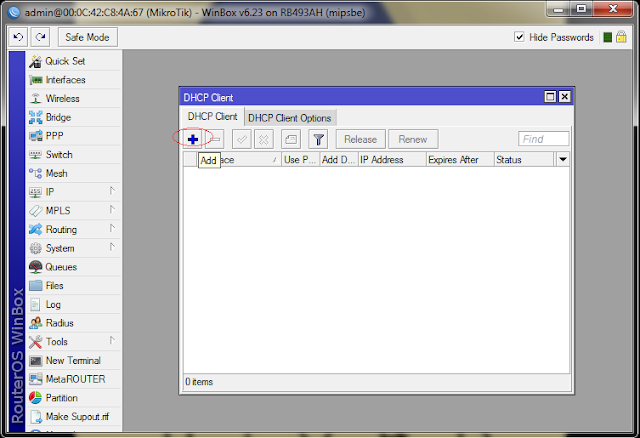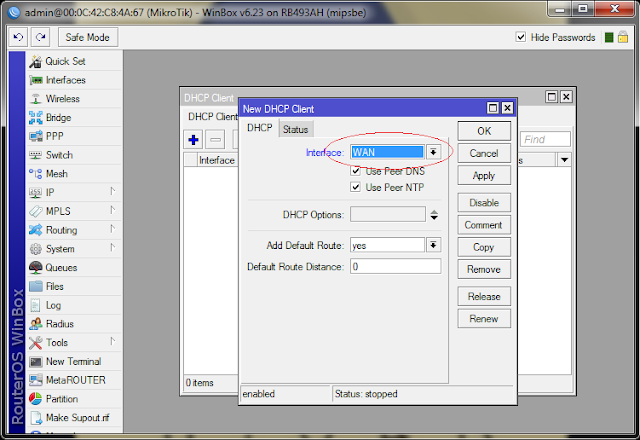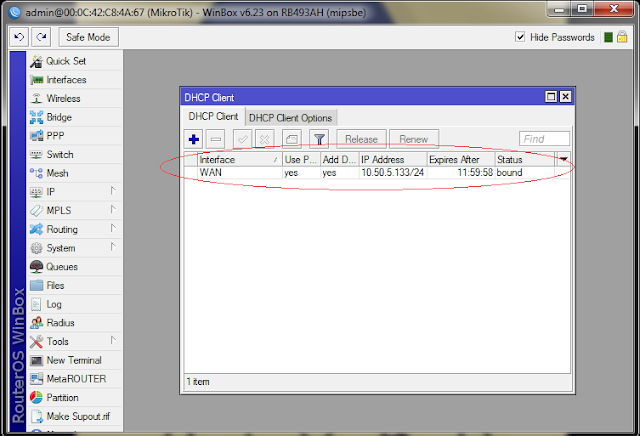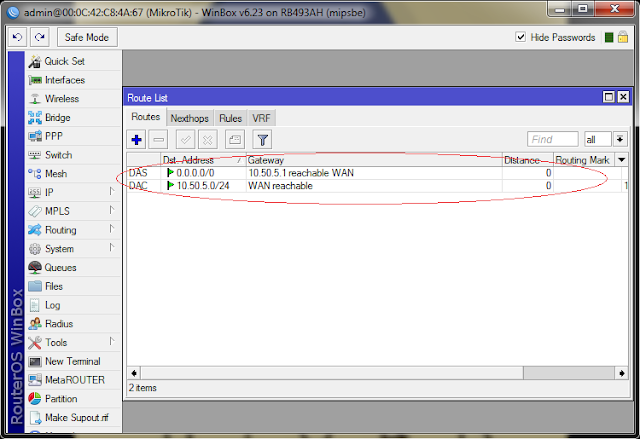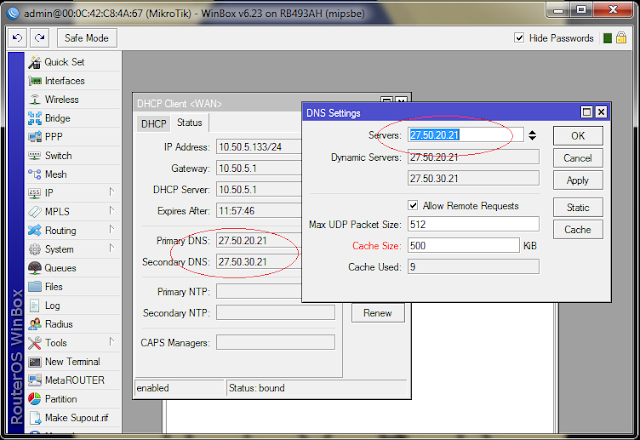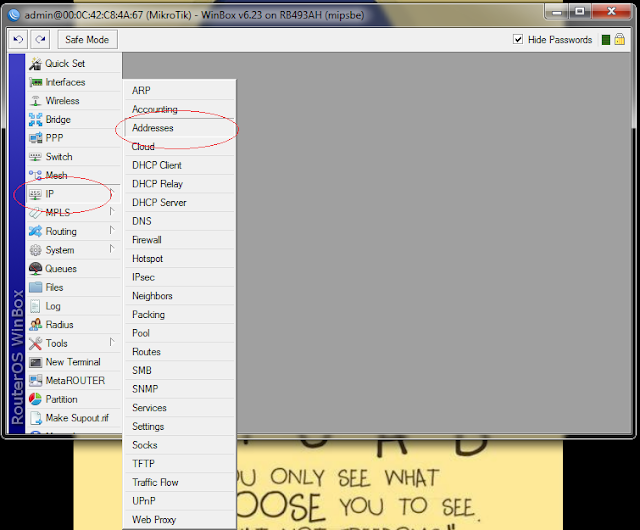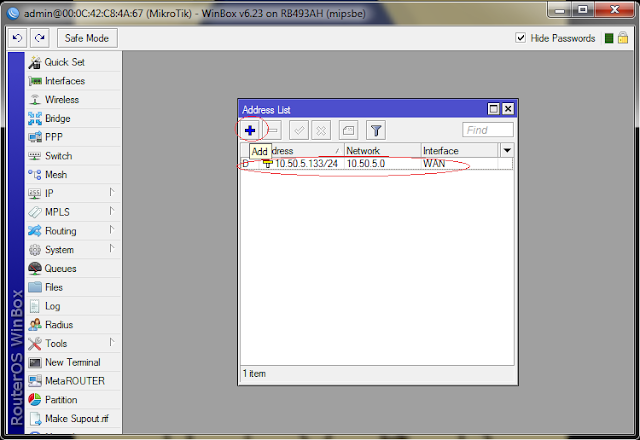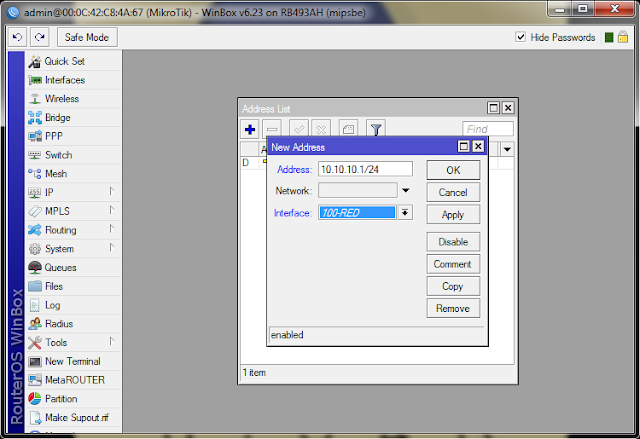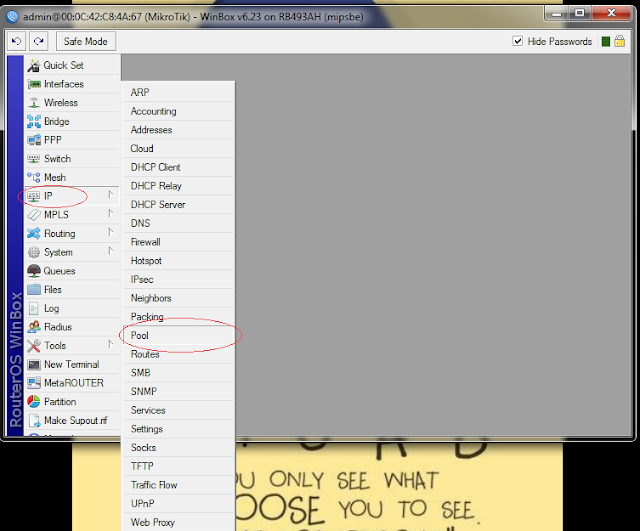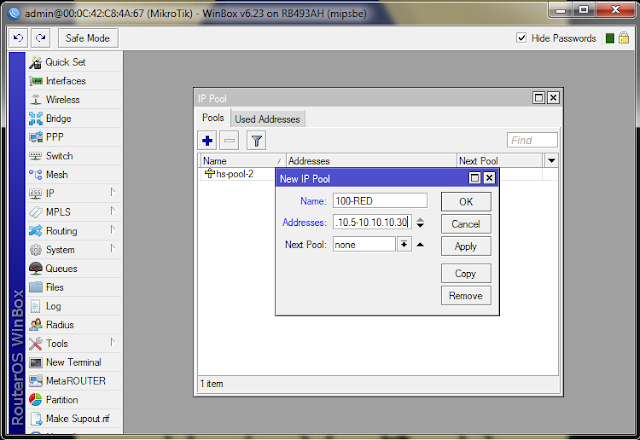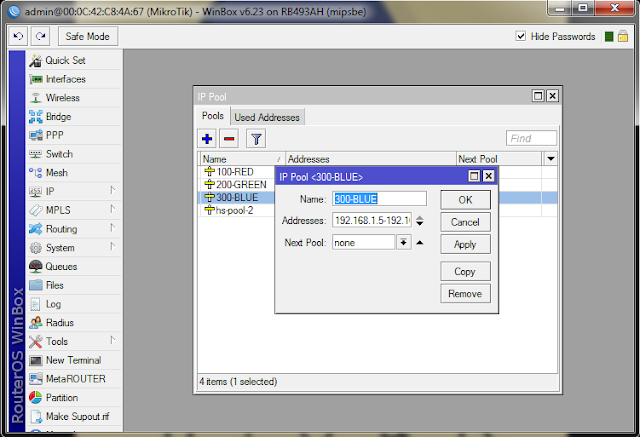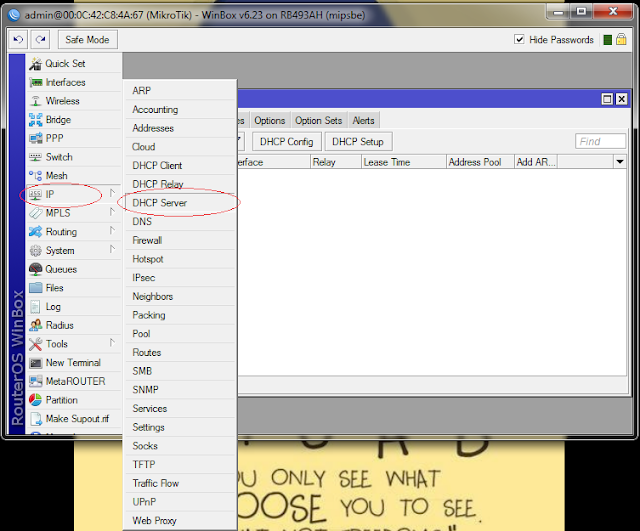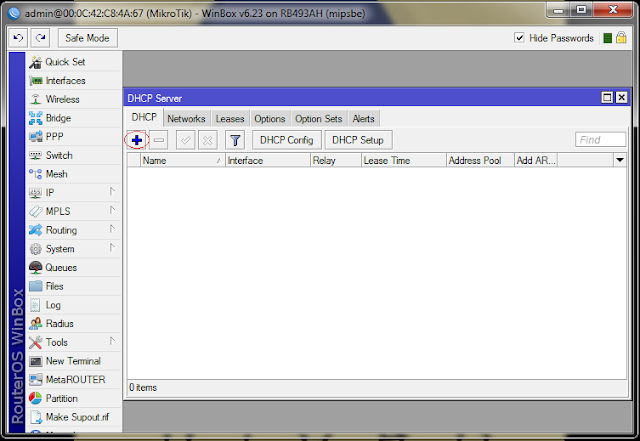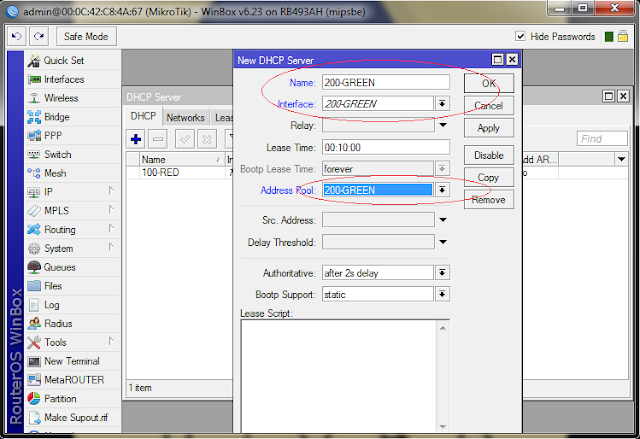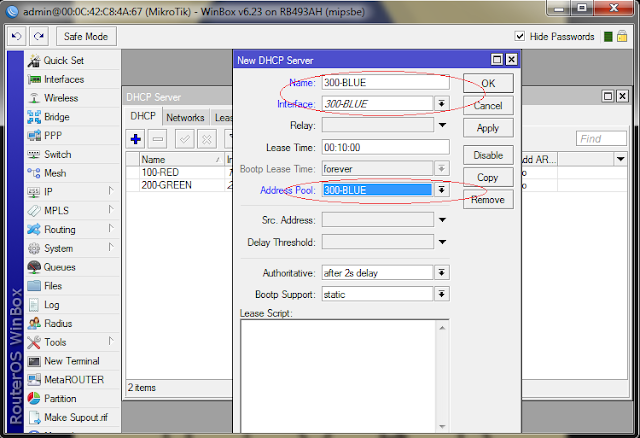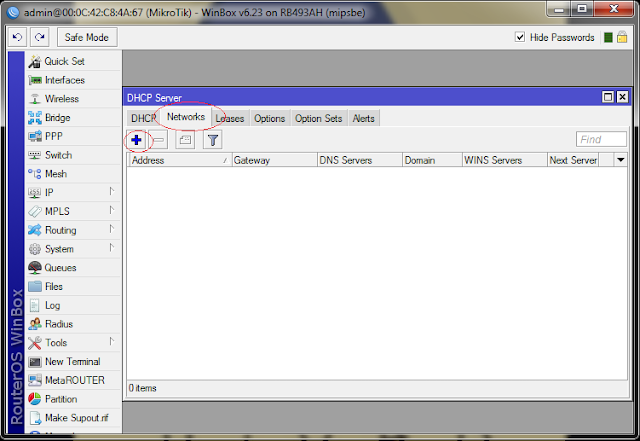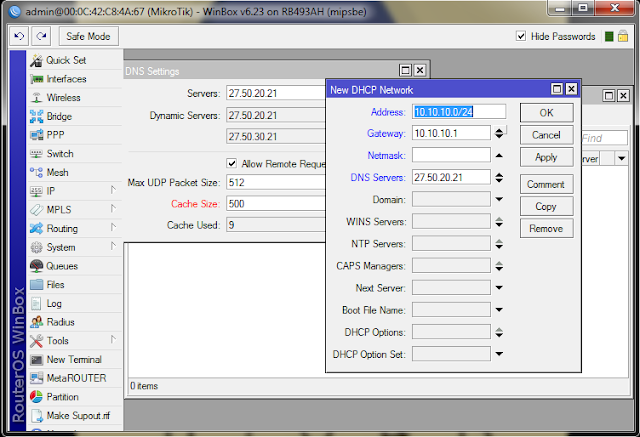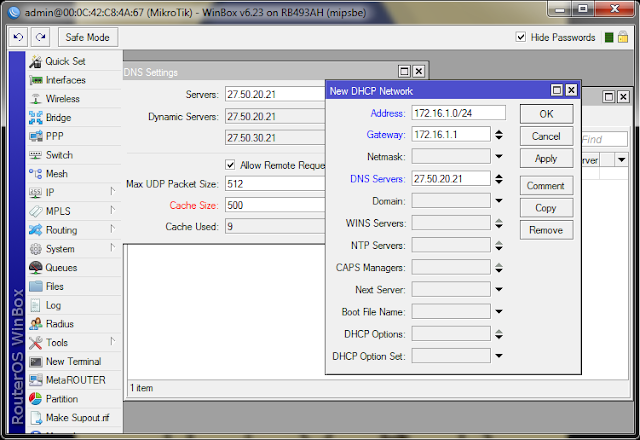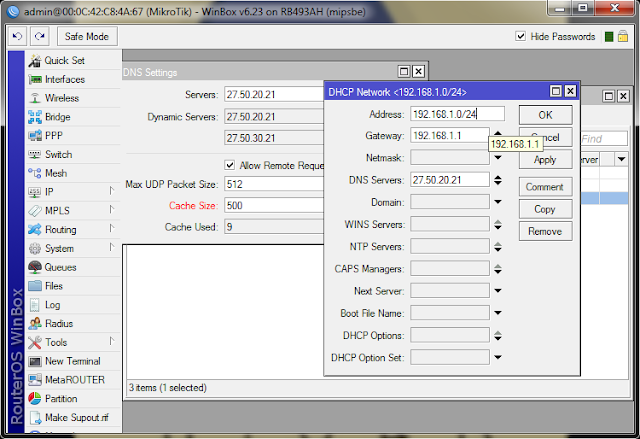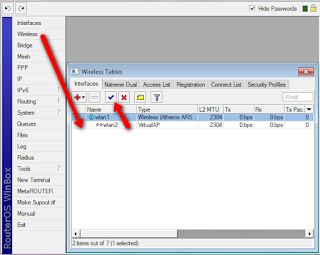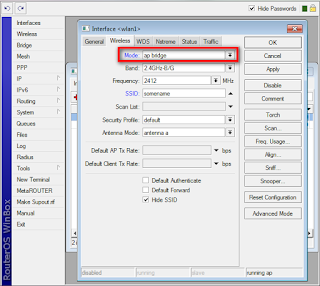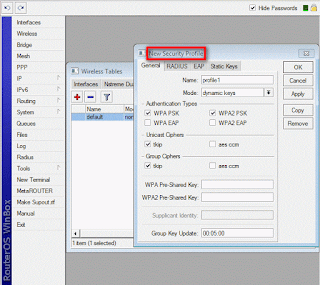Artikel ini merupakan tutorial konfigurasi VLAN di Mikrotik Routerboard yang terhubung ke switch Raisecom. Untuk mempermudah pemahaman bagaimana jaringan ini akan dibuat, berikut ini merupakan topologi jaringan yang digunakan pada artikel ini.
Keterangan:
- Routerboard mikrotik yang digunakan memiliki 9 port (Ethernet 1-9)
- Ethernet 9 pada mikrotik routerboard digunakan untuk koneksi ke internet (mendapat IP DHCP dari ISP)
- Port Ethernet 2 digunakan sebagai trunk port yang akan membagikan IP secara DHCP ke VLAN yang ada dibawahnya.
- Switch raisecom yang digunakan memiliki 10 port Ethernet, 1 port console dan 2 port fiber optic.
- Port 1 pada switch akan digunakan sebagai trunking port kearah mikrotik board, sedangkan port 2, 3 dan 4 masing-masing akan diarahkan menuju VLAN.
Konfigurasi IP:
1. IP WAN (IP yang digunakan untuk koneksi ke Internet): DHCP
2. IP LAN (IP yang digunakan untuk mengarah ke VLAN):
a. VLAN 100 (100-RED) : 10.10.10.0/24
b. VLAN 200 (200-GREEN) : 172.16.1.0/24
c. VLAN 300 (300-BLUE) : 192.168.11.0/24
Langkah konfigurasi:
1. Pertama-tama, koneksikan terlebih dahulu mikrotik routerboard dengan PC/laptop anda untuk konfigurasi melalui winbox. Pilih mac address perangkat, masukkan username login dan password lalu klik tombol ‘connect’.
2. Setelah berhasil, klik tab interfaces. Disana akan tertera seluruh interface yang ada pada mikrotik routerboard. Disini saya akan menggunakan unterface 2 dan 9 untuk koneksi ke LAN dan WAN.
3. Untuk mempermudah kita mengingat interface mana yang akan digunakan sebagai interface WAN dan LAN, maka sebaiknya kita mengubah nama interfacenya. Double klik pada interface kemudian berikan nama yang mudah kita ingat sebagai identitas interface. Misalnya etehernet 9 sebagai WAN, dan Ethernet 2 sebagai LAN.
4. Selanjutnya, untuk membuat VLAN, masih pada tab interfaces, klik tab VLAN. Klik icon ‘+’ berwarna biru pada sisi kiri jendela winbox.
5. Setting nama VLAN dan ID VLAN sesuai dengan konfigurasi diatas. VLAN ID berfungsi untuk identitas VLAN yang nantinya juga akan di setting pada switch. Arahkan interface ke interface LAN, sebab interface LAN ini yang nantinya akan menyebarkan LAN ke switch di bawahnya. Lakukan hal tersebut hingga semua VLAN terkonfigurasi.
6. Selanjutnya, buat DHCP Client untuk interface WAN karena IP WAN merupakan IP yang diberikan secara dinamis oleh ISP. Klik menu IP à DHCP Client. Klik icon ‘+’ berwarna biru pada sisi kiri jendela winbox.
7. Pilih interface yang akan menjadi DHCP client (mendapat IP DHCP dari DHCP server).
8. Jika settingan benar dan DHCP Server dari ISP atau sumber internet berjalan, interface tersebut akan mendapat IP secara dinamis.
9. Untuk pengaturan routing interface WAN sudah dilakukan secara dinamis dan bias dilihat pada tab IP à Routes
10. Setting DNS Server dengan klik tab IP à DNS. Masukkan DNS sesuai dengan DNS yang didapatkan dari ISP pada DHCP Client.
11. Kemudia set IP Address untuk masing-masing VLAN. Disini kita sudah bisa menemukan satu IP Address yang tadi didapatkan oleh interface WAN secara dinamis. Klik icon ‘+’ berwarna biru pada sisi kiri jendela winbox untuk menambahkan IP Address interface.
12. Set IP Address sesuai dengan konfigurasi diatas, arahkan ke interface-interface VLAN yang sudah dibuat sebelumnya yaitu 100-RED, 200-GREEN, dan 300-BLUE.
13.
Buat pool untuk memberikan IP DHCP kearah VLAN. Klik IP
à Pool. Berikan IP sesuai dengan kelas yang diinginkan.
14. Selanjutnya, buat DHCP Server yang nantinya akan membagikan IP Address ke client-client pada VLAN. Klik tab IP àDHCP Server. Klik icon ‘+’ berwarna biru pada sisi kiri jendela winbox untuk menambahkan DHCP Server.
15. Agar tidak keliru, set nama DHCP Server sesuai dengan VLAN yang akan ditangani, arahkan ke interface VLAN yang sesuai dan gunakan pool yang sudah dibuat sebelumnya.
16. Masukkan network yang digunakan pada DHCP Server di tab network, lalu klik icon ‘+’ berwarna biru untuk menambah network. Sesuaikan DNS dengan DNS yang didapat dari ISP.
Selesai konfigurasi di mikrotik routerboard, langkah selanjutnya adalah konfigurasi VLAN pada switch. Tapi, konfigurasi switch akan dilanjutkan pada artikel berikutnya. Sampai jumpa di artikel selanjutnyaa :D